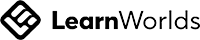When using Photoshop, you may sometimes come across a brush that appears to dispense "paint" too quickly, even when the flow setting is at a mere 1%. This issue is a common one that I encounter on a weekly basis, either through direct messages or in forum discussions where users are trying to describe the problem. I recognize the issue immediately. Fortunately, after some investigation, I discovered that the solution lies in adjusting the brush spacing setting!
Brush Settings 101
When using the brush tool in Photoshop, two main settings control the application of paint: Opacity and Flow. Opacity determines the transparency of the paint, while Flow dictates the amount of paint that comes out of the brush as you paint. However, there's a third setting that plays a significant role in your brush strokes—Spacing.
The Unsung Hero: Spacing
Spacing, set to 25% by default, ensures a balanced distribution of paint and creates smooth, even strokes. However, if this setting is accidentally reduced to 1%, the paint output increases substantially, resulting in strokes that appear more continuous and less like individual dabs. While this effect might be desirable in certain situations, it can be frustrating if unintended!
Fix The Brush Spacing
To check and adjust your brush spacing:
1. Access the Brush Panel: Go to Window > Brush Settings to open the panel.
2. Find Spacing: Look for the Spacing slider under the Brush Tip Shape section.
3. Modify the Slider: If the spacing is set to 1%, move it back to 25% or adjust it according to your preferences.
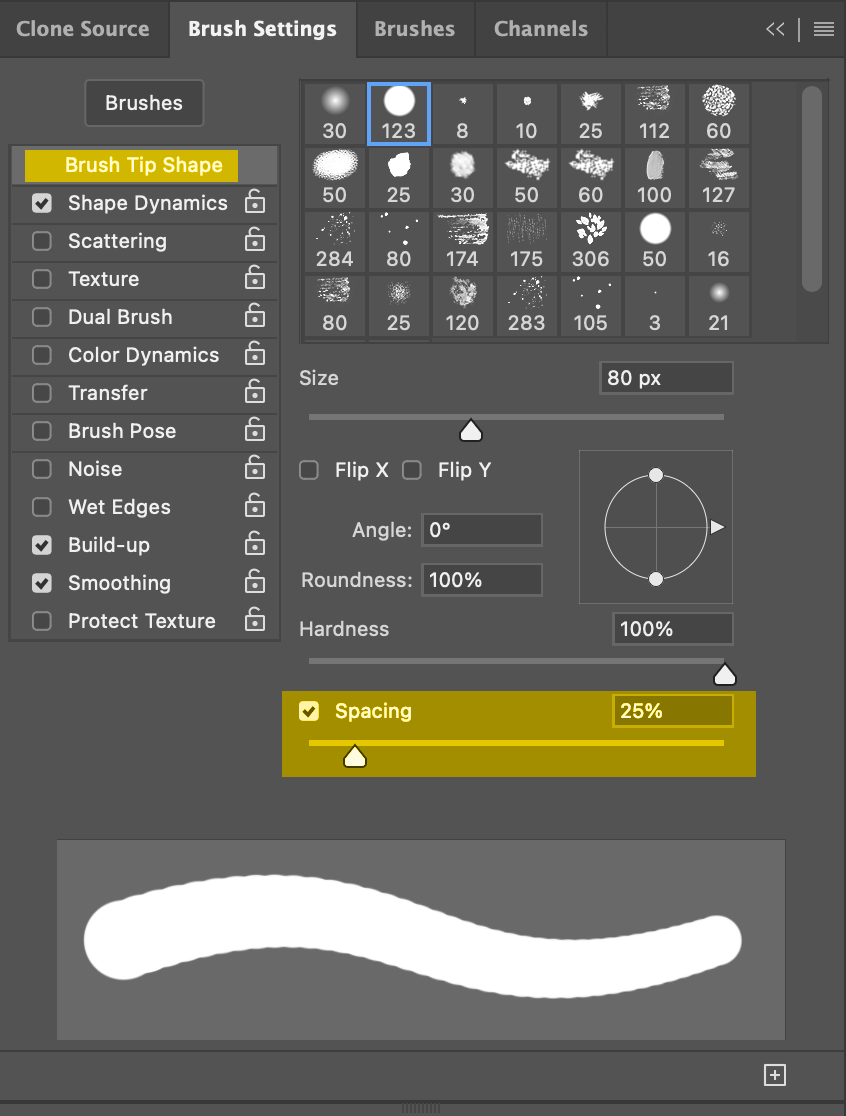
About the Author
Pratik Naik
Pratik Naik is a leading visionary in retouching and photography who inspires and mentors professionals worldwide. As the founder of Infinite Color, he simplifies complex editing processes with innovative Photoshop plugins and tools. He shares his knowledge and expertise through workshops and online education, nurturing the next generation of creative minds.
Write your awesome label here.
Are you curious how Ai tools can enhance creativity and keep your business relevant in a rapidly evolving industry?
Check out Pratik's course, "Ai For Photographers," which simplifies the process of integrating Ai tools into your current workflow with clear steps.